Admin. - Calendarforum
Main menu:
Admin.
Managing the Calendar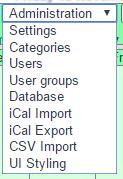
Managing the LuxCal calendar is the responsibility of the calendar administrator, who has all calendar access rights.
Managing event categories, user profiles and user groups can be done by either the calendar administrator, or users with 'manager' rights.
In order to change configuration settings, or use other administration functions, you must select Log In in the navigation bar at the top right corner of the screen. Enter the administrator name or email address and the password you specified during the installation, and log in. On the right side of the navigation bar the administration drop down menu will appear.
a. Calendar Settings
The Settings page in the administration menu on the navigation bar can be used to easily change the calendar's configuration settings which are stored in the settings table of the database. These settings, for instance, define the calendar title, the time zone, the language file to be used for the user interface, the default initial view when the calendar is started, the number of weeks/months displayed in the various views, the date and time format, etc.
IMPORTANT: Currently the TimeZone is set to "Europe/Amsterdam". If you are in a different time zone, change the TimeZone to your local time zone. See the PHP Supported Time Zones for possible values.
b. Event Categories
It is recommended to create a number of categories for your events, each with its own color. Adding categories with different colors - though not required - will greatly enhance the views of the calendar. Categories can be for example: meeting, important, holiday, birthday, etc.
The initial installation has only one category which is named "no cat". To manage categories, select Categories in the administration drop down menu. This takes you to a page with a list of all categories where you can add new categories and edit or delete current categories.
When adding / editing events the defined categories can be selected from a pull down list. The order in which categories are displayed in the pull down list is determined by the Sequence field on the Categories page.
The field "Repeat" can be used to pre-define recurring events. A category "birthday" or "anniversary" can be set to repeat every year. If a repeat value is specified, all events defined in this category will repeat as specified. The repeat value specified here will overrule possible user 'repeat' settings.
If the "No overlap allowed" check box is checked, events within this category may not overlap. If a user tries to create an event in this category which overlaps with an existing event, an error message with the specified error text will be displayed. This feature can be used when you want to use this event category for booking events. For details on how to create a booking calendar, see Advanced Functions hereafter.
With the field "Default time slot" you can specify the default duration of an event in case the user specifies a start time without an end time. This can be useful for instance when using this category for "booking" events which may not overlap (see above).
When the checkbox "Day color" has been checked, the full day cell in the calendar views will get the background color specified below. This may be useful to clearly mark for example holidays, birthdays, or other special days.
When activated, the field "Event needs approval" will activate the propose/approve feature for events in this category. For a detailed description, see "Proposing / Approving Events" in section 3 below.
A check mark can be activated which will be displayed in front of the event title for all events in this category. The user can use this check mark to flag events, for example, as "completed". Events in this category will appear in the ToDo list, which can be opened from the calendars navigation bar.
The fields "Text color" and "Background" define the colors used to display events in the calendar assigned to this category.
The field "Sequence" defines the location of this event category in the category drop-down menus.
c. Calendar User Groups
The initial installation has a User Group defined for each possible type of user permission. Each calendar user is assigned to one of the existing user groups. User groups can be edited, and new user groups can be added, by users with administrator or manager rights. Adding and editing user groups is done via the Administration drop-down menu in the navigation bar. A user group defines the user access rights of the users assigned to this group and the event categories available to the users in the group. Furthermore a number of check boxes are available to specify whether users in this group may enter repeating events, multi-day events and private events. Via a color palette a background color can be selected for each group. On the admin's Settings page the administrator can specify whether calendar events should be displayed with the color of the event category or the color of the group to which the creator of the event belongs.
Possible access rights:
- None
The user - normally the Public User - has no access rights and has to log in to use the calendar.
- View
The user can view the calendar, but has has no rights to add or edit events.
- Post/Edit Own
The user can view the calendar and can add events. The user can only edit his/her own events.
- Post/Edit All
The user can view the calendar and can add events. The user can edit his/her own events as well as events of other users.
- Post/Edit + Manager
A user with 'Manager' rights can do the same as a user with 'Post All' rights and in addition:
- Can change the owner of an event (in the Event window). So for instance a manager can create events for other users by creating an event and then assign an owner to it.
- Can approve events created by other users. See Advanced Functions hereafter.
- Has access, via the Administration drop-down menu, to the Categories, Users and User Groups pages and consequently can manage event categories, user profiles and user groups.
- Administrator
The administrator has all right described above and in addition has access to all technical, user-interface and database related settings and functions.
d. Calendar Users
Via the Administration drop-down menu user(s) with manager rights or the calendar administrator can add and edit user profiles. Per user the name, e-mail address, password and the user group can be specified. As described above, the group determines the access rights and the available event categories. It is important to specify a valid email address for the user to be able to receive email notifications of due dates of events. When defined users log in to the calendar they can specify their default user interface language. Thereafter, when a user logs in, the user-interface will be displayed in the specified language.
The initial installation has two users defined. One is the Public Access user, who initially is assigned to the "Read access" user group and the other is the calendar administrator, who is assigned to the "Admin" user group and has all access rights.
Unless the calendar administrator has given "View" access (via the "Read access" user group) to Public Access users, users must log in to use the calendar using their name or email address and password. Depending on the group to which a user has been assigned, a user can have different access rights.
If the administrator has enabled user self-registration on the Settings page, users can register themselves via the Login page. Self-registered users will automatically be assigned to the user group for self registered users specified by the administrator on the admin's Settings page and consequently will have the access rights specified for that user group.
e. Calendar Database
The Database menu in the navigation bar allows the calendar administrator to start the following functions:
- Compact database
During normal use of the calendar, when deleting events, the event records are not physically deleted from the database, but are marked as 'deleted'. They can still be used in views and reports; for example in the Changes view. The compact database function permanently removes events from the database which have been marked as 'deleted' more than 30 days ago. Thereafter all tables are compressed to free unused space and to reduce database overhead. This action can also be done automatically if a cron job has been created and on the admin's Settings page, under Periodic Functions, the number of Event expiry days has been specified.
- Backup database
This function creates a backup of the structure and contents of all database tables in the files/ directory. The file name is cal-dump-yyyymmdd-hhmmss.sql (where 'yyyymmdd' = year, month, and day, and hhmmss = hour, minutes and seconds). The file type is .sql and the created file can be downloaded and used to re-create the database tables structure and contents, for instance by using the Restore database function (see hereafter) or by importing the file a database management tool which is available on the server of most web hosts.
- Restore database
This function uploads the database backup file specified by the administartor and uses this file to recreate the calendar database. The database backup file must be of the same calendar version as the currently running calendar. The restore function accepts back up files from the MySQL version as well as the SQLite version of the calendar, as long as the version number matches the current calendar.
The database will be recreated from scratch, which means that, before recreating a table, the existing table and its data will be deleted. For each recreated table the corresponding records from the back-up file will be restored to the newly created table.
To restore backup files of older LuxCal versions the "lctool.php" file from the toolbox should be uploaded to the calendar root and launched via the browser.
- delete / undelete events
With this function the administrator can delete or undelete all events in a specified date range. Deleted events will be marked 'deleted', but are not yet physically deleted from the database. When the administrator runs the 'compact database' function, described above, events which are physically deleted from the database cannot be undeleted anymore.
When selecting this function and a date in the date range is not specified, the default will be 'unlimited'. This means that if both start and end date are not specified, all events will be (marked as) deleted / undeleted.
f. CSV File Import
CSV (Comma Separated Values) text files with event data can be imported into the LuxCal calendar. This function can for instance be used to import a CSV file with event data exported by MS Outlook. The dialogue to import CSV files is opened by selecting CSV Import from the administration drop-down menu in the navigation bar.
The CSV file contains one line per event and each line contains a number of fields each separated by a comma (or any other unique character). The order of the fields in each line of the CSV file is: title, venue, category id, date, end date, start time, end time and description. The first line of the CSV file is ignored by the import function and can be used for column descriptions (default in MS Outlook exports).
Sample CSV files - with different date/time formats - can be found in the files/ directory of the LuxCal Calendar installation and have the file extension ".csv".
g. iCal File Import/Export
Events from iCalendar files can be imported into the LuxCal calendar. The content of the iCal file to be imported must meet the [RFC5545 standard] of the Internet Engineering Task Force. The LuxCal calendar can also export events into an iCal file which can be downloaded by the calendar administrator. The dialogue to import/export iCal files is opened by selecting iCal Import / iCal export from the administration drop-down menu in the navigation bar.
This function can for instance be used to back up the events of your LuxCal calendar, or to exchange events with other calendars, e.g. to import public holidays available in iCalendar format on the internet. Please note that some LuxCal event fields are not supported in the iCalendar format (e.g. private event, notify, email addresses) and consequently are not copied to the iCal file. Some iCal event repetition rules are not supported by the LuxCal calendar; these events will be displayed and earmarked as such, but will not be added to the calendar.
Various sample iCal files can be found in the files/ directory of the LuxCal Calendar installation and have the file extension ".ics".
h. UI Styling
This page is used to tailor the calendar's user interface colors, font family and font sizes.
Home | Functions | Display | SMS | Example sites | Ideas | Contact | Live calendars | Demo | Add ons/tools | General Site Map